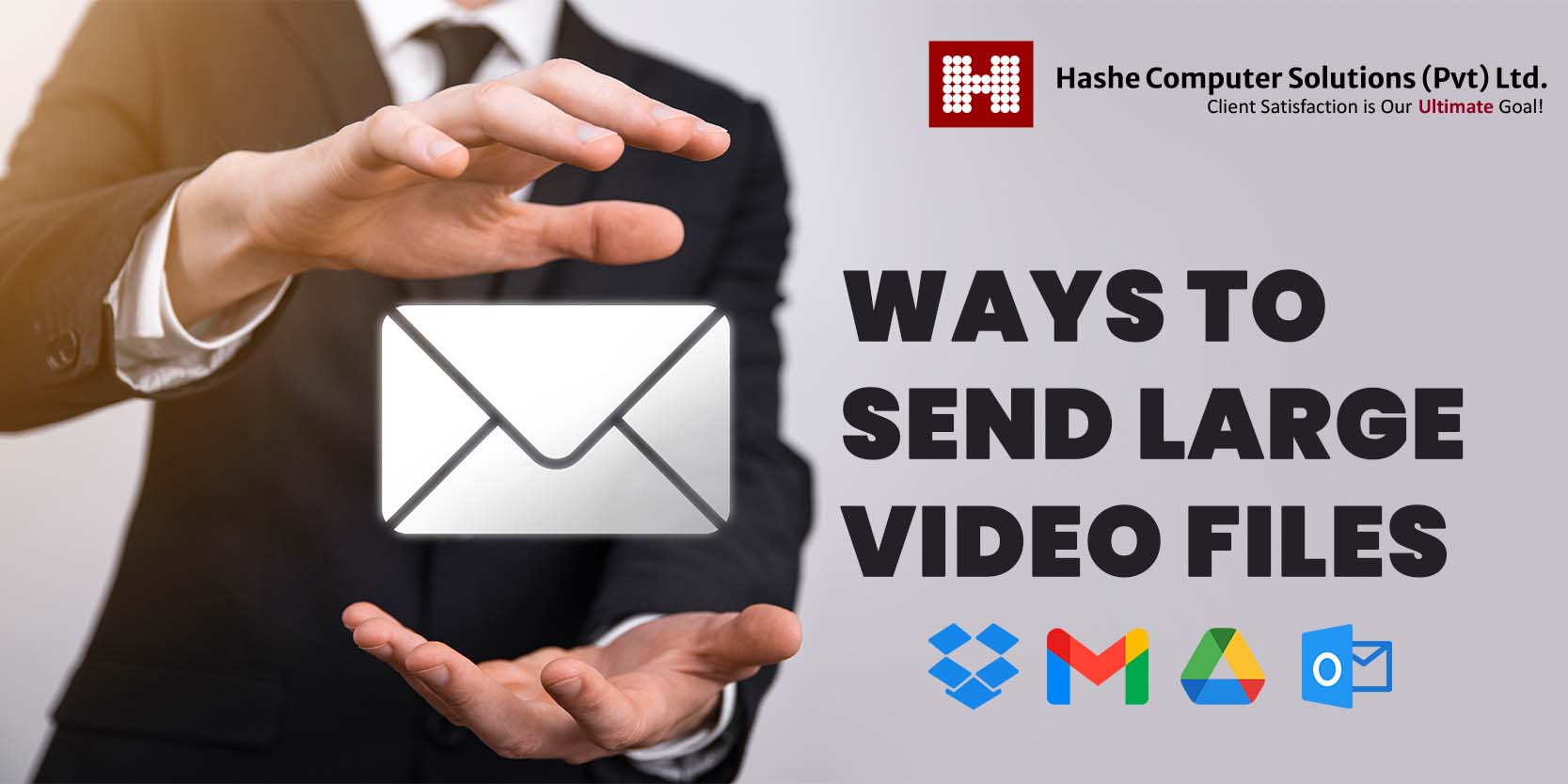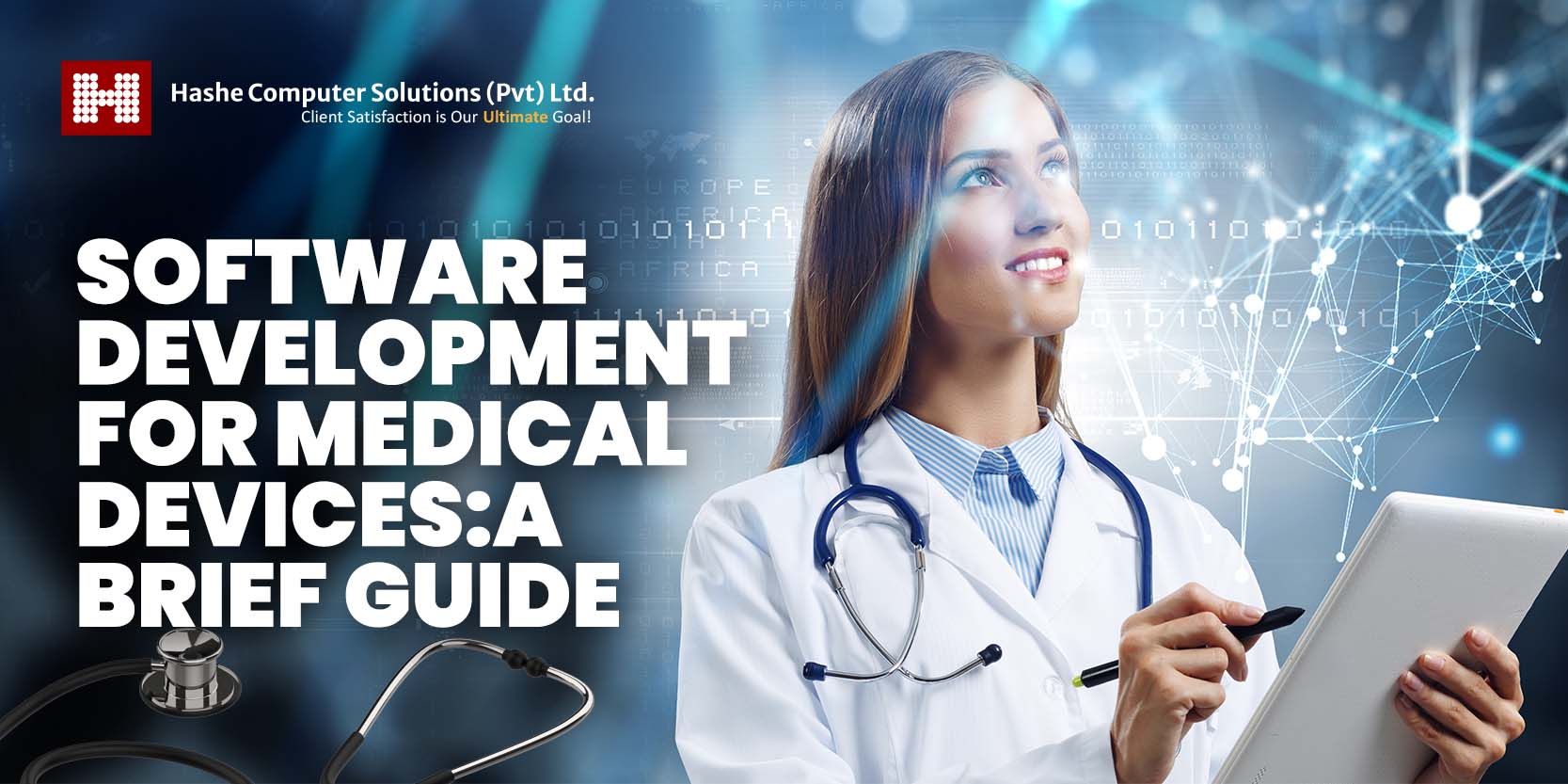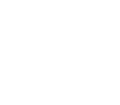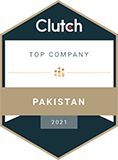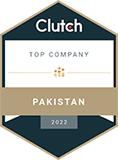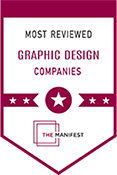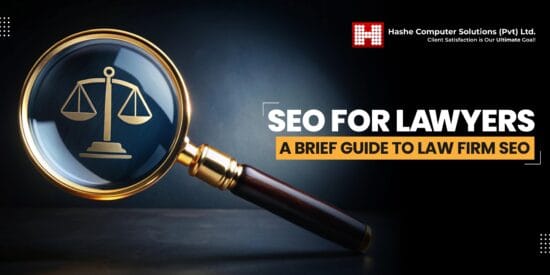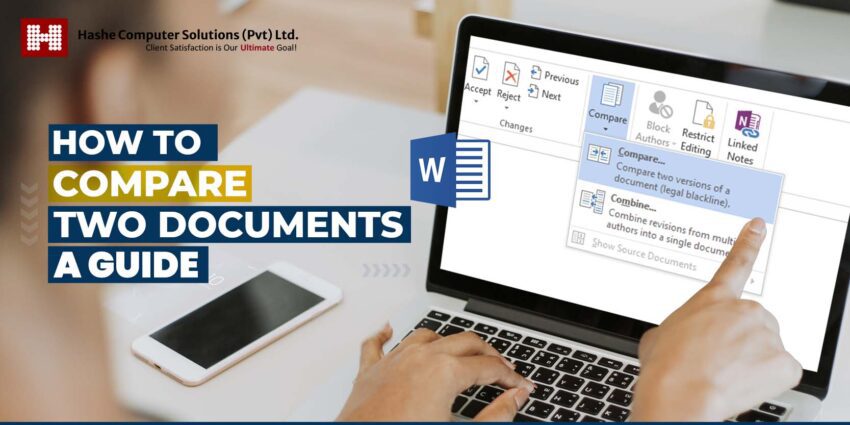
Do you compare two documents by placing them side by side on a small screen and manually checking each sentence for mistakes? Isn’t it an arduous task, prone to human error? But do you know there is a way to compare two documents more conveniently and accurately? Well, the good news is both Microsoft Word and Google Docs have built-in features for that! Also, free online tools are available to help you with that!
If you are straining your eyes to compare two documents, this blog is for you! Here, we will see how to leverage the built-in features of Microsoft Word and Google Docs as well as free online tools to conveniently compare two documents. So, let’s get started!
How you can compare documents in Microsoft Word
Microsoft Word’s desktop program makes it incredibly easy to compare documents, but this is not immediately apparent. (The built-in tool for comparing documents is absent in online Word).
Here is how you can compare documents in Word.
- Open a new Word document.
- Click Review from the upper ribbon.
- Click Compare and select Compare…
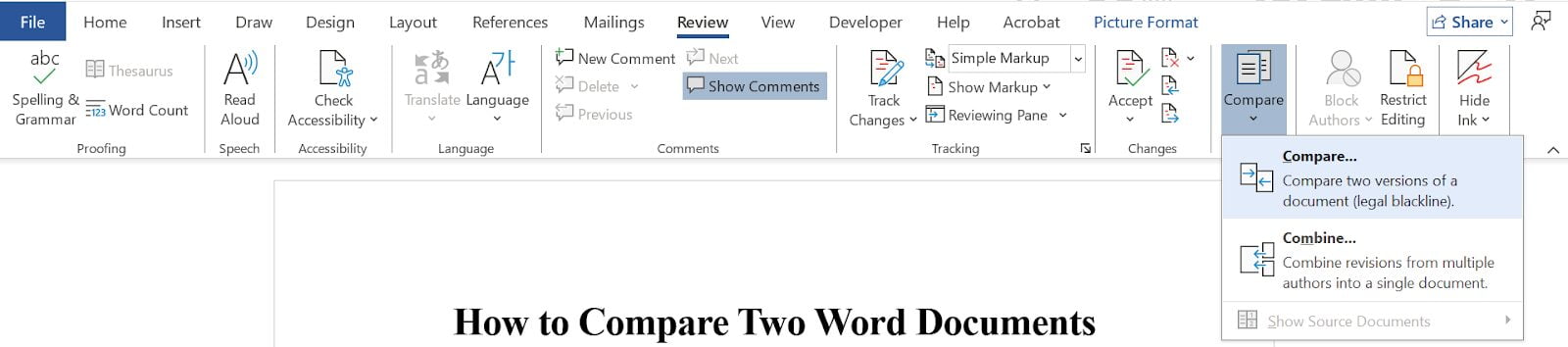
- Update the following fields in the window that appears.
- Original document: Select the first document you want to compare.
- Revised document: Select the other version of the document for comparison.
- Label changes with: To make it easier to identify differences, attach a label to mark changes in the revised document.
- In: By default, Word will show the differences between the two documents in the original. Click New document in the Show Changes section to compare documents in a new document.

- Click OK.
Word then combines the two documents and uses the Markup Area (next to the document) to mark differences as comments. If you’re only scanning the document, Word uses a red font and underlines any text differences.
How to merge documents
Now, if you want to merge all the changes in the second version with the original document’s content without all the markups, here’s how to do it quickly.
- In the Review tab, click the down caret (v) below Accept.
- Click Accept All Changes. To manually review each change and merge selected edits, click Accept and Move to Next.
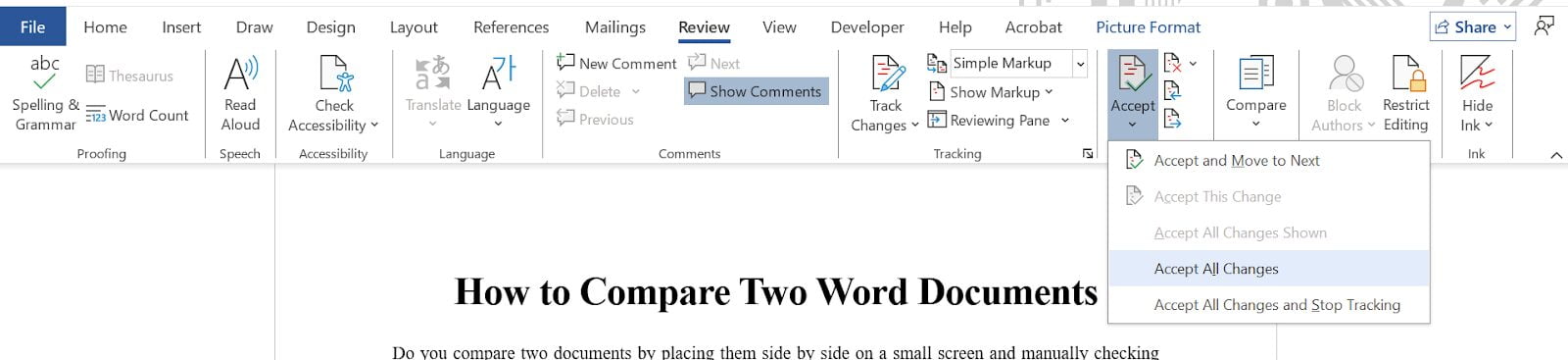
Word incorporates modifications from the Revised document (the second file) into the Original document when you compare two documents in a new document.
Additionally, this is how to combine Word documents without comparing them first.
- Click the Review tab.
- Click Compare and then Combine…
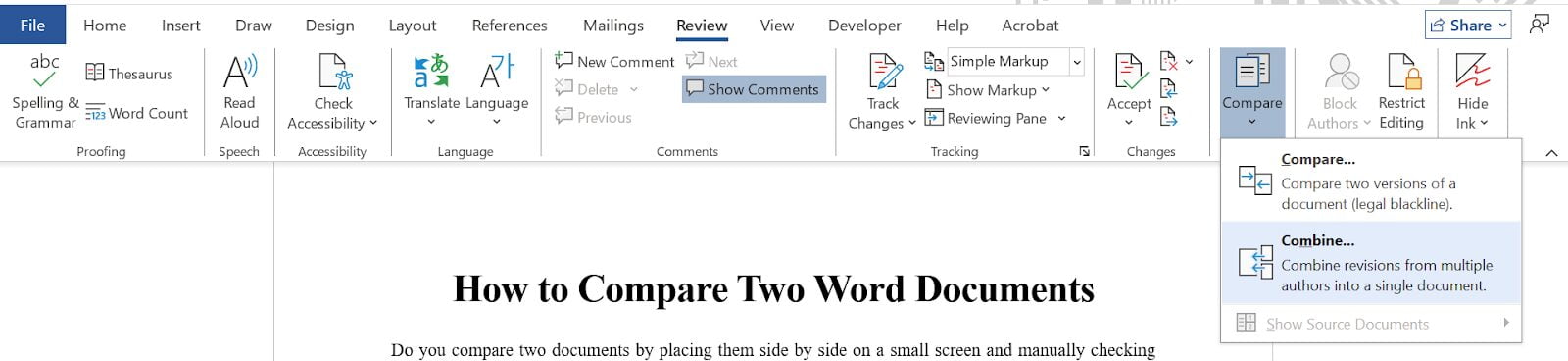
- Choose the two documents you wish to combine in the Combine Documents window.
- Click OK.
How you can compare documents in Google Docs
Although the process for comparing two documents in Google Docs differs slightly from Word, it is still fairly straightforward.
- Open the first document you wish to compare.
- Click Tools from the menu, and then select Compare documents.

- Choose the second document you wish to compare in the Compare documents box that opens, then type a name into the Attribute differences to field. You may also include comments from the second document. After that, select Compare.
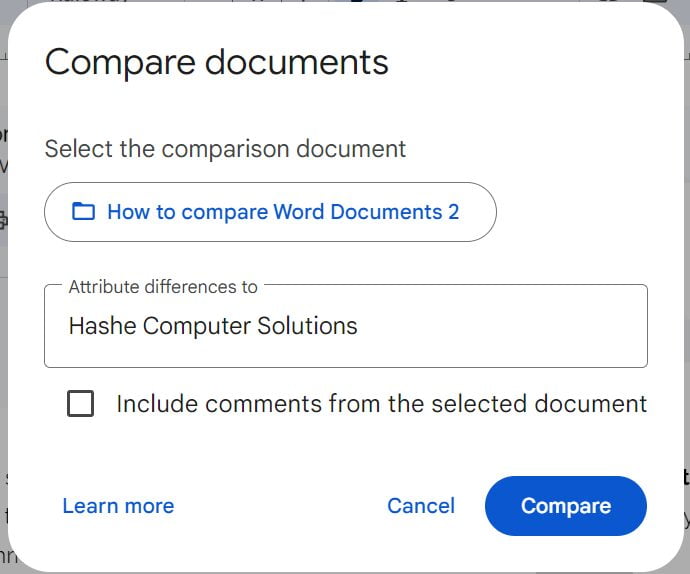
- Click Open in the Comparison is ready window that displays. This will create an entirely new document. Unlike Word, there is no option for incorporating modifications into the original document.
Any changes from the second document are tracked as Google Docs comments, just like in Word. Additionally, it highlights changes in the document by changing the font color, giving users an instant overview of the differences.
How to merge documents
There isn’t a specific tool in Google Docs for combining the two documents. However, there is an alternative.
- Compare the two documents by following the above-mentioned steps.
- Select Tools from the new document’s menu, then select Review suggested edits
- Click Accept All to accept every suggested edit at once. To manually review each suggestion, click the up (∧) or down caret (∨) below Suggested edits. The Accept All button will change to Accept. You can now accept modifications one by one.
- If you click the down caret next to Show suggested edits, you can even see what your document would look like if you accepted all of the edits.
Free tools to compare files and documents
If you wish to rapidly compare two different versions of documents that were not created in Google Docs or Word, you can leverage online tools specifically made for this purpose. Some even allow you to access PowerPoint presentations, PDFs, and code.
These are two free tools that compare documents and files.
Draftable Online
You may compare Word documents, PDFs, and PowerPoint presentations (just those with the .ppt extension, not the .pptx) with Draftable Online, a simple-to-use free tool.
After uploading both of your files and selecting “Compare,” you will quickly see a side-by-side comparison of the two files with the differences marked and shown to the side (much like in Word and Google Docs).
QuickDiff
QuickDiff is a good choice if all you have to compare is plain text—that is, no formatting, such as bold and underlining, or elements, such as tables and hyperlinks.
To compare two text passages, just copy and paste them, then select Check for differences. You can even instruct QuickDiff to ignore modifications such as inserting blank lines.
However, QuickDiff has a few drawbacks.
- Only identify errors at the sentence or paragraph level. When a portion (sentence or paragraph) contains differences, QuickDiff highlights the entire section. It implies that you will still need to carefully go over each sentence or paragraph to identify any slight variations that may have occurred.
- Limited accessibility. QuickDiff is not helpful if you have limited vision because it only highlights differences using visual cues.
Wrapping Up!
Say goodbye to the hectic and time-consuming manual way of comparing two documents! Leverage the built-in features of Microsoft Word and Google Docs to quickly and precisely compare and, if you want, merge the documents.
If the documents you wish to compare are not created in Word or Google Docs, don’t worry! Free online tools are available to help you with that!
Are you looking for the best IT providers for your IT projects? Look no further than Hashe! Hashe Computer Solutions is a leading IT solutions provider that offers world-class software, mobile application, web development, and digital marketing services. Contact us for the best web design solutions!
Keep following us for more tech news!
Check out our Social Media Pages:
- Facebook: https://www.facebook.com/hasheCS/
- Instagram: @hashe_official
- LinkedIn: https://pk.linkedin.com/company/hashe-computer-solutions
- Twitter: https://twitter.com/hashe
- Youtube: https://www.youtube.com/channel/UCay7eQtwoQ3ehoIesAxHDPw
- Pinterest: https://www.pinterest.com/hashecs/
- Threads: https://www.threads.net/@hashe_official
- Behance: https://www.behance.net/hashecs
Was this helpful?
Last Modified: June 24, 2024 at 12:07 pm
135 views